Once you have added learning events, you should add Enrollments to sign Users up (or enable them to sign themselves up) for them. For example, if you added a new Instructor Led Training (ILT) event, but did not add an Enrollment for it, the ILT event will appear on calendars, but Users will not be able to enroll or reserve seats. Once you have added an Enrollment for an event, you or other Administrators can manage the roster and wait list. You can add Enrollments for:
|
|
|
|
|
|
|
|
|
|
|
|
If you intend to attach files to an Enrollment, you must first upload them to the Resource Manager. |
On the ControlPanel:
 on the Enrollments
menu to expand it.
on the Enrollments
menu to expand it.
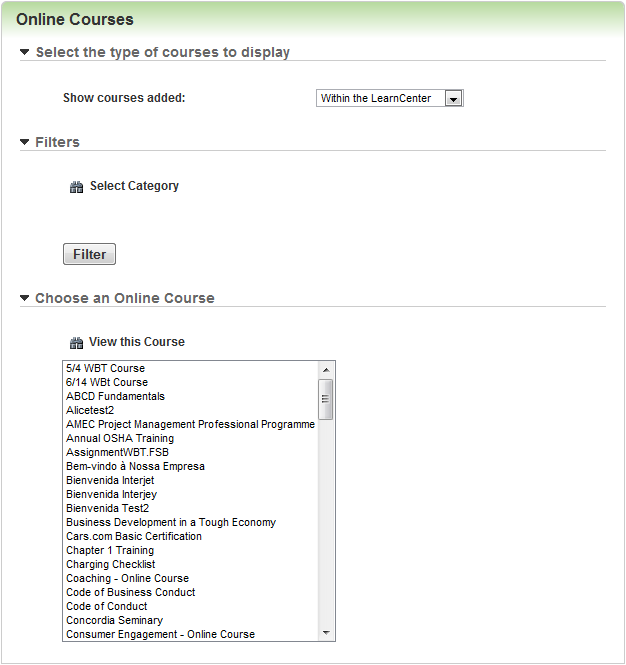
A pop-up window opens that corresponds to the item you selected. In the example above, the User selected Instructor Led Training Session from the Events drop-down list.
Depending on what you selected, different fields display on the page. Not all of the following steps may be applicable to your situation.
|
|
The Event Ends date must be later than the Event Starts date. |
Select the dates and times the registration for the Enrollment Opens, Closes, and becomes Visible. For communication messages associated with Enrollments for which Users self-enroll (approval, nomination, etc.) the time is converted to the Users’ time zone with their time zone designator.
Click the Use Event’s Time Zone Settings check box to use the learning event’s time zone settings to display open and closed Enrollments and visible dates. (Default)
or
Clear the check box to select additional options for the time zone.
|
|
If you clear the Use Event's Time Zone Settings check box, the Time Zone drop-down list, Observes Daylight Savings Time check box, and the Always Show This Time Zone check box displays. The following rules apply for Enrollments:
ILT and VILT Enrollments automatically inherit time zone properties from the ILT session or VILT event. Dynamic object views for Enrollments display Users' time zones in addition to the ILT session start and end time. When you update an ILT session's time zone because you added a new or changed the existing physical location, the time zone for any associated Enrollments updates automatically. See Adding New ILT Sessions for additional information on the Always Show This Time Zone check box. |
or
If you do not want to assign a Default Post Enrollment Status, clear the check box.
|
|
Default post Enrollments for Users are determined as follows:
|
|
|
If you later assign or change the post-status, the change only affects newly approved Users going forward, not those approved prior to the change. For example: An Admin adds an Enrollment, but does not set the default post-status. John enrolls and is approved for the Enrollment. Because the Enrollment has no default post-status setting, John receives the default post-status of Completed. Jane also enrolls for Enrollment, but she is not approved right away. The next day, an Enrollment administrator changes the default post-status to incomplete. John’s post-status does not update to reflect the change. Jane is later approved after the default post-status setting is changed. Her default post-status is Incomplete because the setting is forward only and set to occur upon approval into the Enrollment. |
|
|
Irrespective of Default Post Enrollment Status for types Course, Class, LearnCenter or Assessment, the post status will be changed to Complete once the event has been completed. |
|
|
The Supervisor Approval communication message is configurable. Depending on how the Supervisor Approval communication message is set up, the approval request is sent to the appropriate parties. If a User has more than one supervisor, based on how the message is configured it is possible that all supervisors might receive the message. The first supervisor to approve or deny the Enrollment request provides the "official response". If later another supervisor attempt to approve or deny, they will receive a message stating that the Enrollment request has already been approved or rejected. See Enrollment Communication Messages. |
 to expand the Standard Field Properties section view additional information.
to expand the Standard Field Properties section view additional information.Click Select Users to add Users to the Enrollment.
|
|
All Users added to Virtual ILT Enrollments are automatically added to the WebEx, Live Meeting, Centra, iLinc, or Interwise sessions as participants. See Virtual ILT for more information on setting up Virtual ILT events. |
|
|
All Administrators added to Virtual ILT Enrollments are automatically added to the WebEx, Live Meeting, Centra, iLinc, or Interwise sessions as presenters. See Enabling Virtual ILT and Integrating with a VILT Provider for more information. |
 to expand the File Attachments section, and then click Insert From Resource Manager. The Resource Manager opens and you can select a file to attach to the Enrollment. Select the option button beneath the file you want to attach to the Enrollment. Click Return Selected.
to expand the File Attachments section, and then click Insert From Resource Manager. The Resource Manager opens and you can select a file to attach to the Enrollment. Select the option button beneath the file you want to attach to the Enrollment. Click Return Selected.

|
|
If you selected either the Before or After check boxes, a clip icon displays to Users on the Control Center page, the Enrollment View dynamic content object (added by the dynamic content object wizard), and the Administrator section of the Enrollments for Current User dynamic content object (your Enrollments). This icon indicates that there is a file associated with the Enrollment. |
Depending on the type of Enrollment you are creating, additional sections may display on the page that enable you to:

Copyright © 2010-2015, Oracle and/or its affiliates. All rights reserved.